
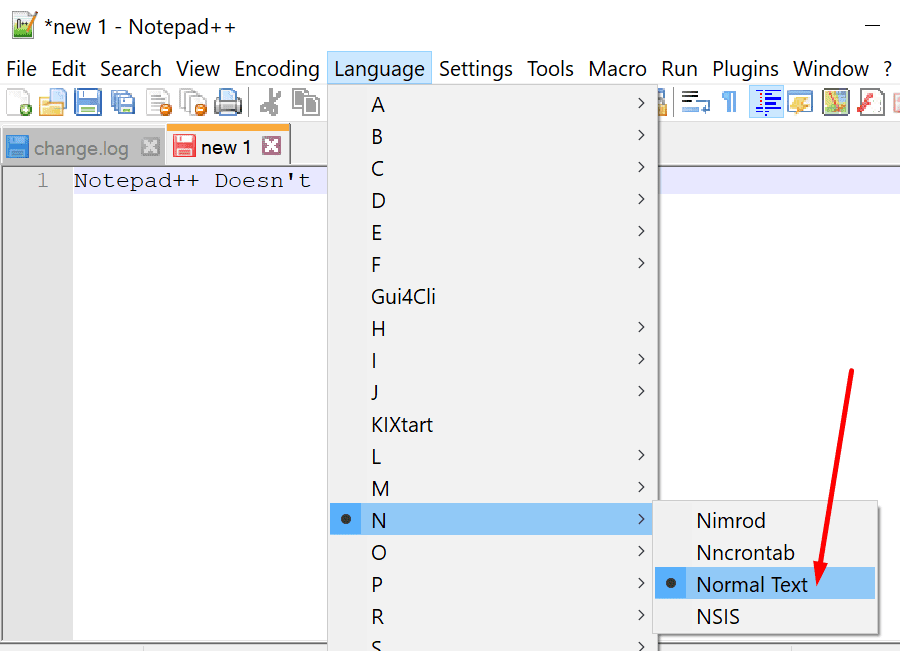
It is important to note that the second text file should be in the same location where you have saved the first text file.
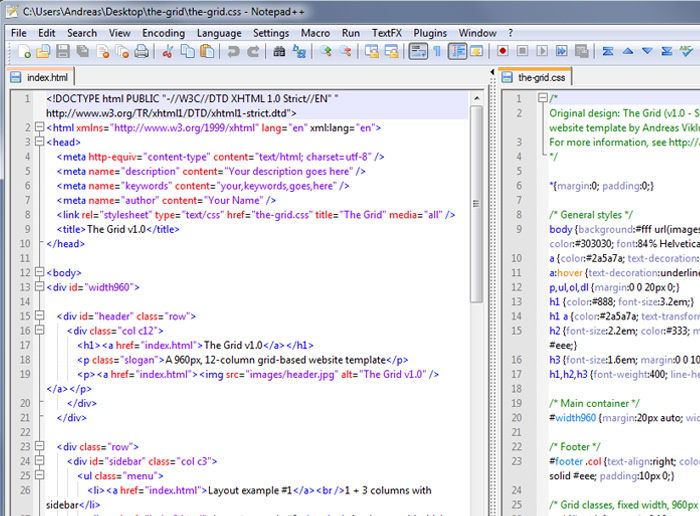
Once you have selected the file, it will open in a new tab within Notepad++, allowing you to view and edit the contents of the file. To do this, you will need to click on the “File” menu again and select “Open.” This will bring up a file explorer window where you can navigate to and select the second text file that you want to compare. This step is the second step in comparing two text files using Notepad++.Īfter opening the first text file, you will need to open the second text file in order to compare the two. Click on the “File” menu and select “Open” to open the second text file. Once you have opened the first text file, you can proceed to the next step to open the second text file. It is important to note that you will need to have the text file saved on your computer in order to open it in Notepad++. This will open the text file in a new tab within Notepad++, allowing you to view and edit the contents of the file. Once the program is open, you can click on the “File” menu and select “Open” to open the first text file that you want to compare. To begin, you will need to open Notepad++ on your computer.

This step is the first step in comparing two text files using Notepad++.


 0 kommentar(er)
0 kommentar(er)
